管理版本、更新和license
InsightVM产品更新的新端口
服务器更新实现了使用SSL进行通信加密,并更好地处理与现代库的客户端连接。您必须允许您的服务器托管InsightVM出站连接updates.rapid7.com在端口443以便接收未来InsightVM产品和内容的更新。
本节介绍如何保持应用程序的更新。
查看版本和更新信息
跟踪更新并了解正在运行的应用程序的哪个版本是很重要的。例如,新的漏洞检查可能需要最新的产品更新才能工作。如果没有看到该检查的预期结果,则可能需要验证应用程序是否安装了最新的产品更新。另外,如果您因问题联系技术支持,技术支持工程师可能会询问您正在运行的应用程序的版本和更新。
- 单击政府单击“安全控制台”界面的。安全控制台显示政府页面。
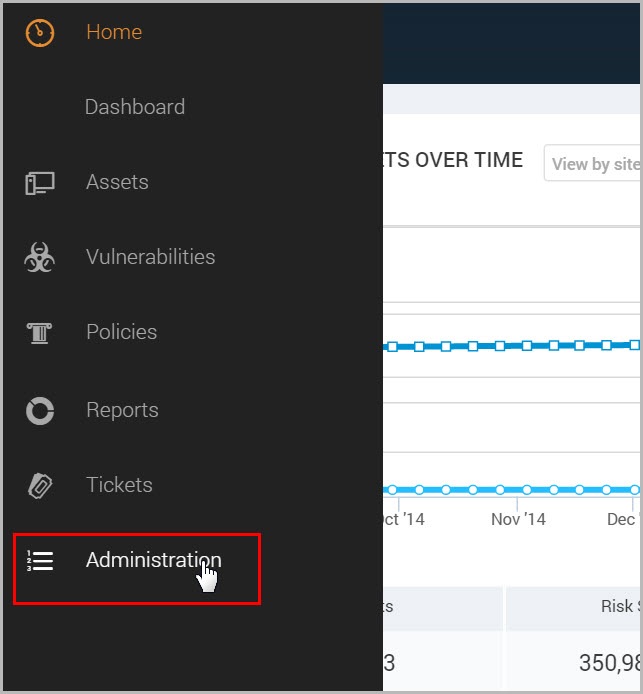
- 在“全局和控制台设置”中单击管理.
的一般将显示安全控制台配置面板的页面。在此页面上,您可以查看应用程序的当前版本。您还可以查看当前产品和内容更新的日期和更新id。发布公告总是包含更新id,因此您可以将Security Console页面上显示的id与公告中的id进行匹配,以验证您正在运行最新的更新。
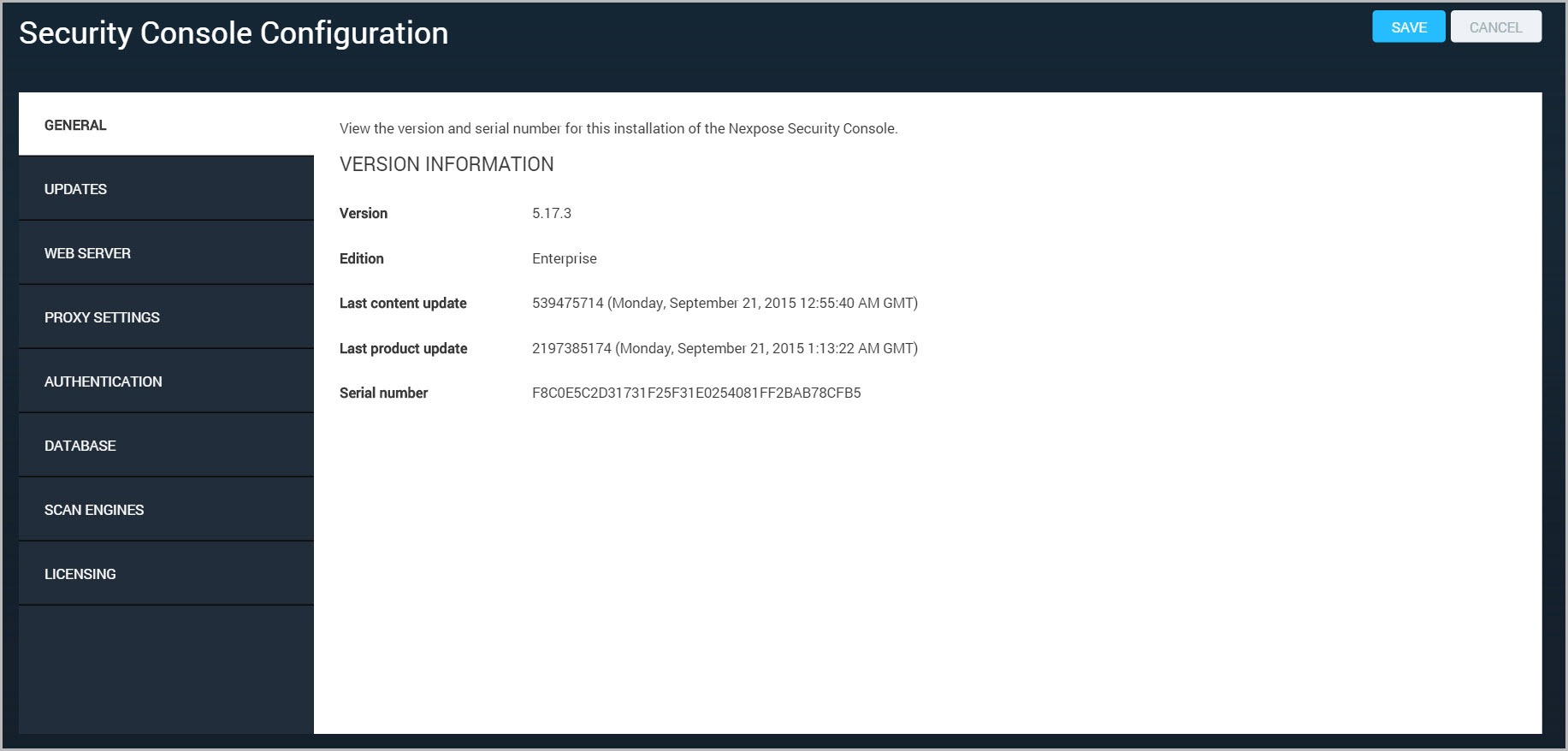
查看、激活、更新或更改许可证
在许可页,您可以看到有关安全控制台的许可证相关信息。您还可以激活一个新的许可证,或者启动修改或更新许可证的流程。您的安全控制台必须连接到Internet才能激活您的许可证。
如果您的安全控制台未连接到Internet,请参见在没有互联网连接的情况下管理更新.
的许可激活区域显示关于您的许可证的一般信息。
- 如果你的驾照是活跃的,您将看到一个链接,用于联系Rapid7以修改您的许可证,这是可选的。
- 如果你的驾照是过期的,您将看到一个链接,以联系Rapid7更新您的许可证。为了运行扫描和创建报告,您将需要一个激活的许可证。

使用许可密钥激活您的许可
如果您的安全控制台可以访问Internet,您可以使用许可证密钥激活您的许可证。由Account Management团队提供给您的密钥是由16个数字和字母组成的字符串,用连字符分为四组。
- 在许可页面,点击激活新License.安全控制台将显示一个文本框。
- 在文本框中输入密钥。您可以从帐户管理团队发送给您的电子邮件中复制密钥。
- 点击激活与关键.安全控制台显示一条成功消息。您不必单击保存.应用程序不需要重新启动。
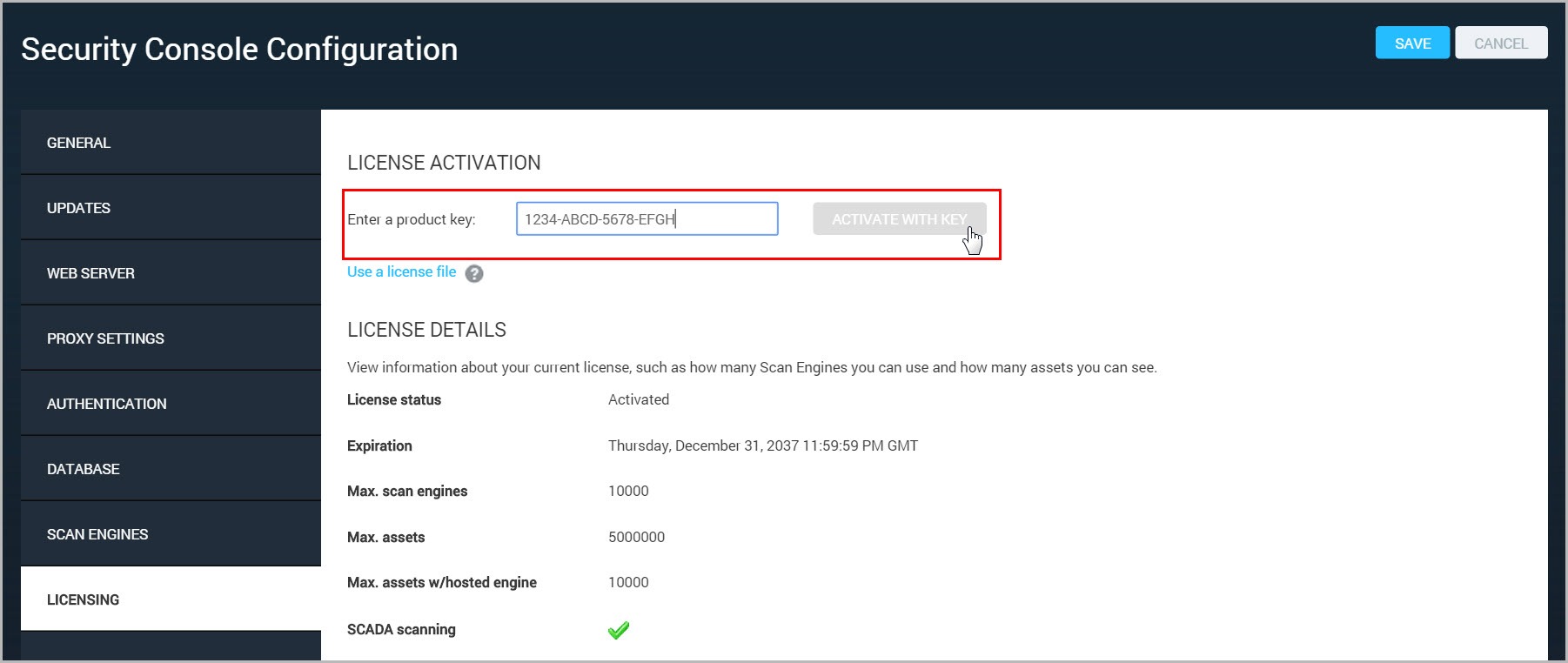
使用license文件激活您的license
看视频关于这个功能。
如果您的安全控制台无法访问Internet或updates.rapid7.com服务器,您可以使用一个许可证文件激活您的许可证。由客户管理团队提供给您,这个文件有一个.lic扩展,并列出与您的许可证可用的所有功能和扫描能力。
使用license文件激活。
- 从Account Management团队收到license文件后,下载它。
- 使用下载文件的计算机,登录到安全控制台。
- 单击政府选项卡。安全控制台显示政府页面。
- 单击管理链接安全控制台.安全控制台显示安全控制台配置面板。
- 点击许可在左侧导航窗格中。安全控制台显示许可页面。
- 点击激活新License.
- 点击标签上的链接使用license文件.出现一个选择文件的按钮。
- 单击选择文件按钮。
- 找到下载的.lic文件,并选择它。文件名显示在许可页面。
- 单击激活文件按钮。安全控制台显示一条成功消息。
- 单击好吧按钮。的许可页面刷新,显示更新后的license信息许可的细节区域。您不必单击保存,安全控制台不需要重新启动。
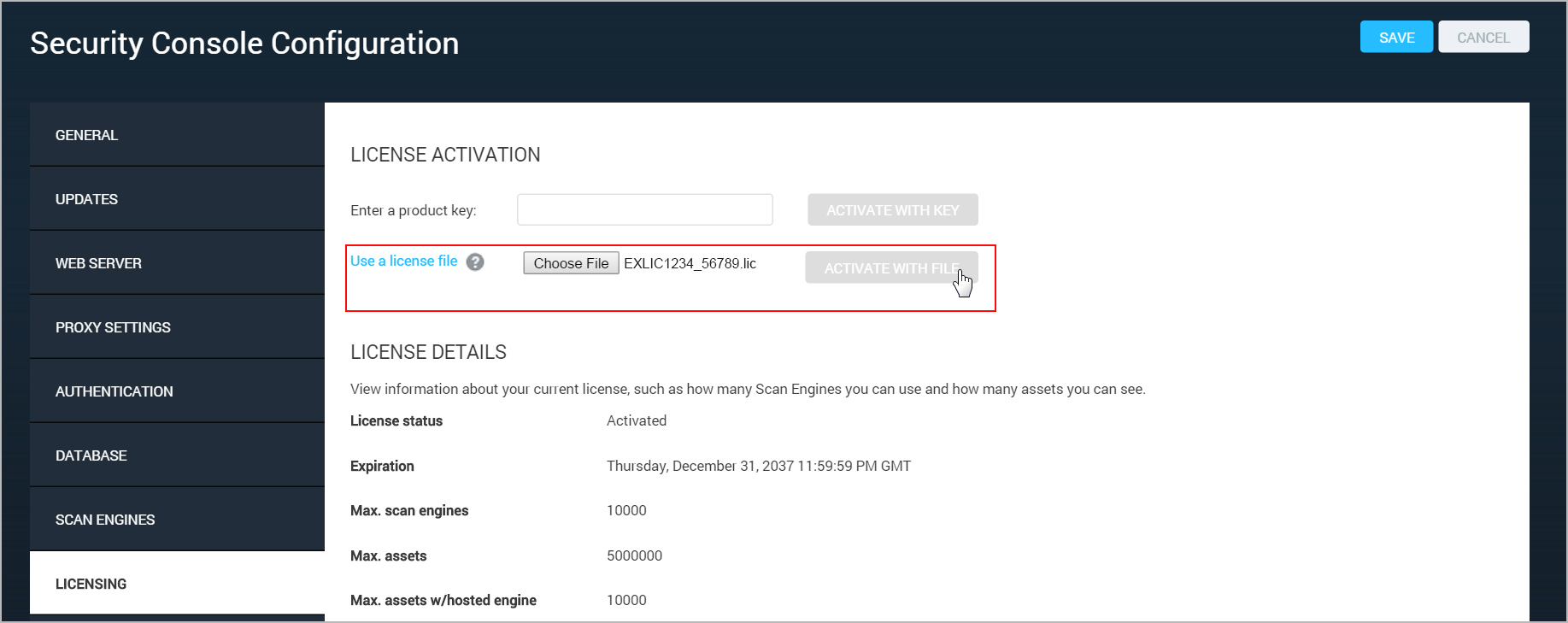
查看许可协议细节
在许可的细节区域的许可页面,您可以看到有关您的许可证的更多信息:
- 的值许可状态是四种不同的模式之一,取决于您的许可证状态。
- 的值过期是当前许可证到期的日期。
- 的值Max。扫描引擎是您可以使用的内部扫描引擎的总数。这些扫描引擎可以安装在网络上的任何主机上。
- 的值Max。资产扫描是您可以使用内部扫描引擎扫描的资产总数。
- 的值Max。带托管引擎扫描的资产是可使用托管扫描引擎扫描的资产总数。
- 如果SCADA扫描启用时,可使用SCADA扫描模板扫描资产。有关此模板的说明,请参见在哪里可以找到SCAP更新信息和OVAL文件.
- 如果发现扫描已启用,您可以运行发现扫描以确定您的网络上有哪些资产可用,而不需要对这些资产执行漏洞检查。
- 如果启用PCI报告功能,您可以使用“PCI执行概述”和“PCI审计”报告模板创建报告。如果禁用此功能,它仍然会出现在您的扫描模板中,但在扫描期间它将不会被激活。
- 如果启用“Web应用扫描”,您可以使用爬行器扫描Web应用程序。如果禁用此功能,它仍然会出现在您的扫描模板中,但在扫描期间它将不会被激活。
- 如果启用策略扫描时,可扫描资产,验证是否符合配置策略。如果禁用此功能,它仍然会出现在您的扫描模板中,但在扫描期间它将不会被激活。
管理更新与互联网连接
默认情况下,Security Console自动下载并应用两种类型的更新。
内容更新
内容更新包括新的漏洞检查、补丁验证和安全策略遵从性。内容更新总是在可用时自动发生。控件中的自动内容更新是可能的安全控制台配置并安排在你选择的时间。
产品更新
产品更新包括性能改进、bug修复和新产品特性。控件中的自动产品更新是可以禁用的安全控制台配置并手动更新产品。
当应用产品更新时,还将应用到当前日期的最新可用内容更新。
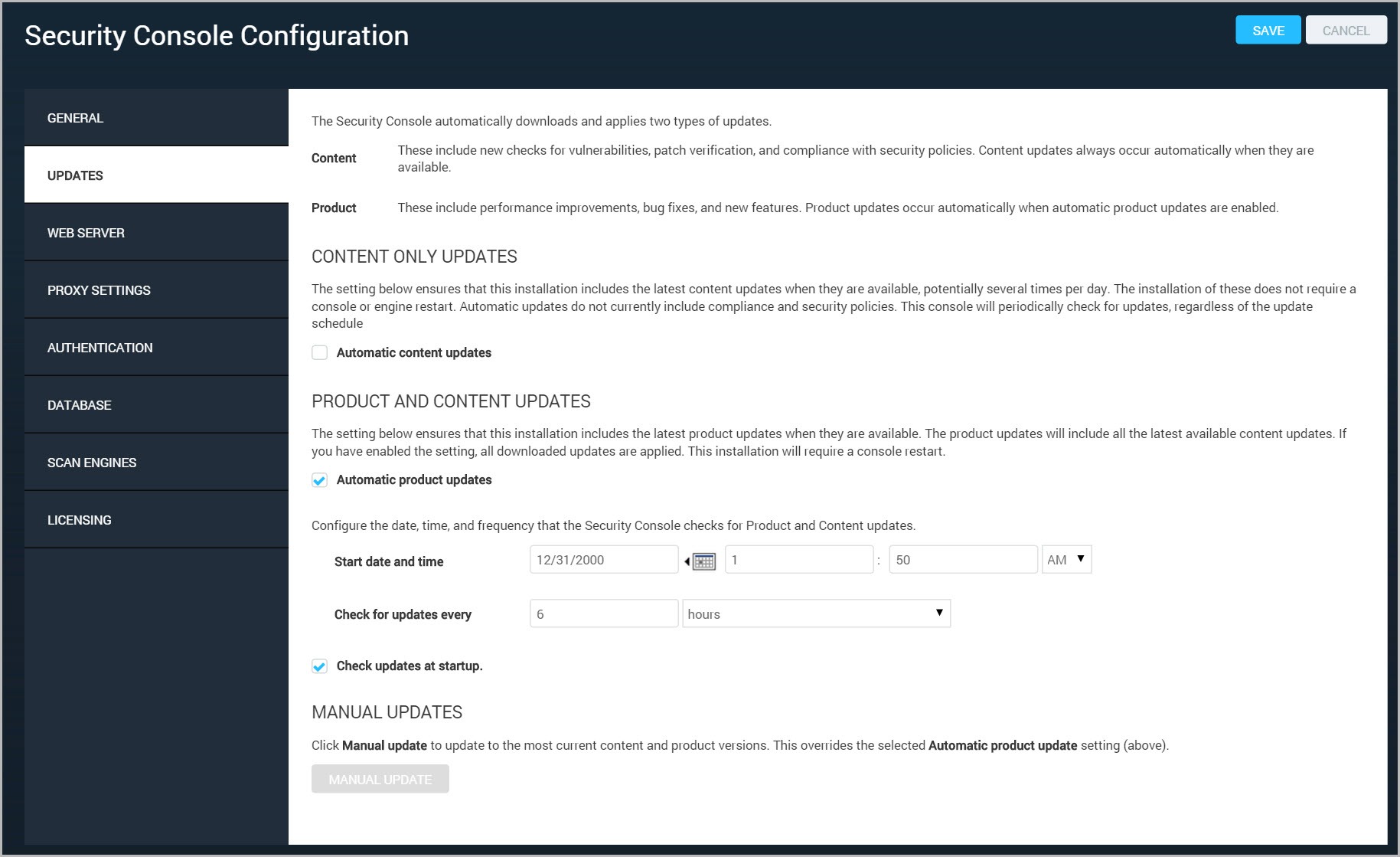
禁用产品自动更新
您可以禁用自动产品更新,并根据需要启动一次性产品更新。这使您的组织有时间和灵活性来培训员工或为可能导致工作流更改的更新做准备。例如,一个新特性可以通过消除某些步骤来简化特定的工作流。
内容更新中包含的一些新的漏洞和策略检查需要并发的产品更新才能正常工作。
禁用产品自动更新:
- 单击政府选项卡。
- 点击管理旁边控制台.的安全控制台配置小组出现。
- 选择更新从左手边的菜单上。
- 清除标记的复选框启用产品自动更新.出现一个警告对话框,提示禁用产品自动更新的风险。点击禁用产品自动更新确认要关闭此功能。或者点击取消启用产品自动更新。
- 点击保存.当您更改此设置并单击时保存,应用程序下载任何可用的产品更新。如果您禁用了该设置,它将不应用任何下载的产品更新。
启用产品自动更新
您的PostgreSQL数据库必须是版本9。否则,应用程序将不会应用产品更新。如果您使用的是较早版本的PostgreSQL,请参见迁移数据库.
启用产品自动更新可确保始终运行应用程序的最新版本。
在之前禁用的情况下启用自动产品更新:
- 去政府选项卡。
- 在“全局和控制台设置”下,单击管理.的安全控制台配置小组出现。
- 选择更新从左侧导航窗格。
- 选择启用产品自动更新复选框。
- 点击保存.当您更改此设置并单击时保存,应用程序下载任何可用的产品更新。如果您已经启用了该设置,它还将应用所有下载的产品更新和重启。
手工产品更新
当产品自动更新被禁用时,您可以手动下载产品更新。
通过使用此一次性更新特性,如果当前未启用自动产品更新,则不会启用将来的自动产品更新。
手动下载新产品更新:
- 去政府页面。
- 点击管理旁边更新.
此选项仅在已禁用如中所述的自动产品更新时显示禁用产品自动更新.
当前更新和可用更新的列表将出现。3.选择更新从左侧导航窗格。将出现“发布”页面。4.要更新到最新的产品版本,请单击更新至最新版本.5.如果您有一段时间没有更新,那么自上次更新以来可能已经发布了多个版本。在这种情况下,您可以选择要更新的版本。若要选择要更新的前一个版本,请导航到该版本并单击更新.将应用该版本之前和包含该版本的版本。6.在“确认更新”对话框中,单击更新.或(可选)单击取消*如果您不想执行更新。
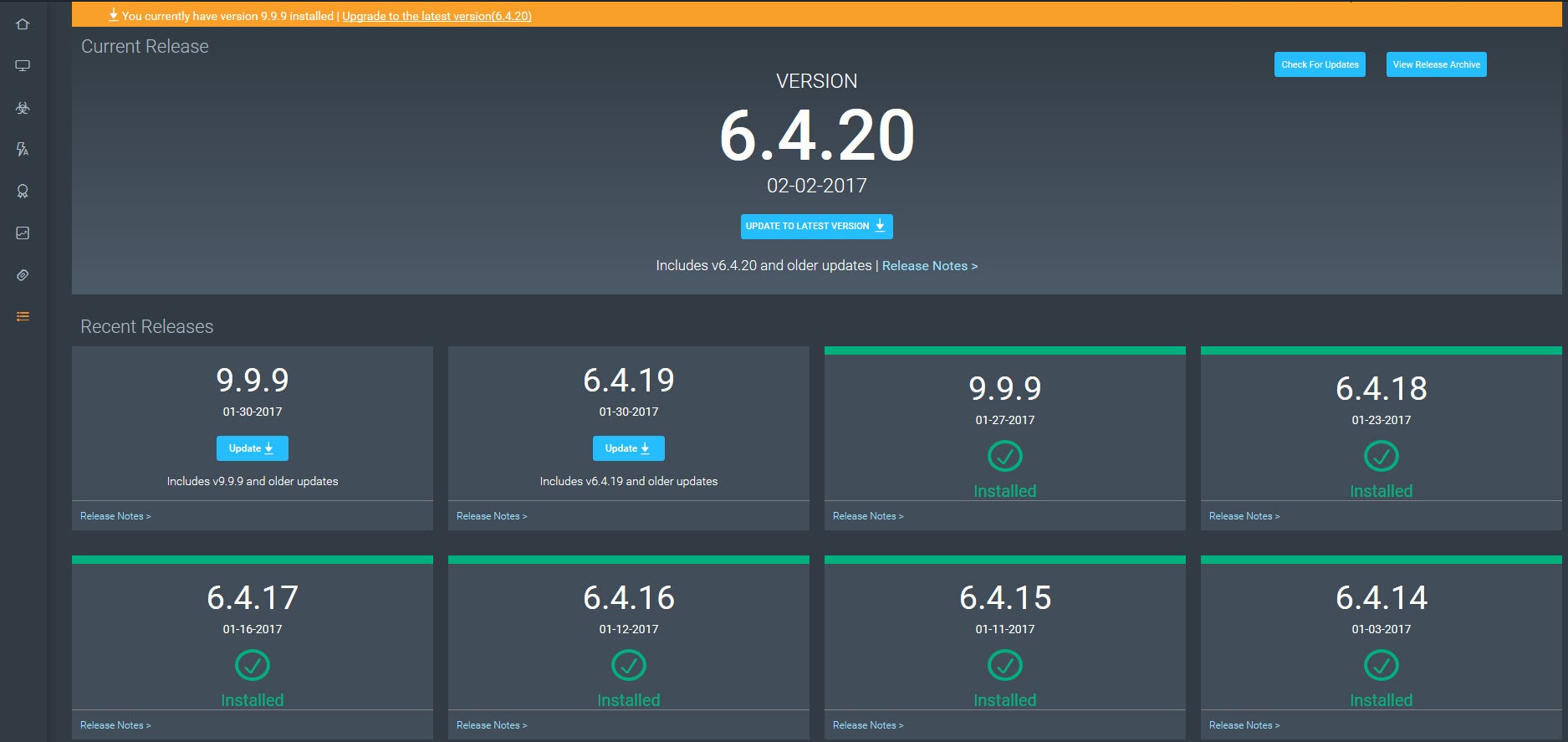
调度自动更新
默认情况下,Security Console每6小时查询一次更新服务器。如果有更新可用,控制台下载并应用该更新,然后重新启动。您可以将更新安排在对业务操作方便的特定时间发生。例如,您可能希望只在非业务时间进行更新,或者当更新与扫描不一致或中断扫描时进行更新。
内容更新总是根据计划应用,产品更新只有在启用时才根据计划应用。
安排更新:
- 去政府页面。
- 在“全局和控制台设置”部分,单击管理在“控制台”标签旁边。的安全控制台配置屏幕上出现了。
- 选择更新从左侧导航窗格。的更新页面出现。
- 如果您想要阻止安全控制台在启动时应用任何可用的更新,请清除适当的复选框。禁用此默认设置允许您在计划外重启后恢复正常操作,而不是延迟这些操作直到应用了任何更新。
- 选择开始更新计划的日期和时间。
- 选择您希望安全控制台在计划生效后应用任何可用更新的频率。
- 点击保存.
为更新配置代理设置
如果安全控制台不能直接访问Internet,您可以使用代理服务器下载更新。在大多数情况下,如果您需要更改此设置,技术支持将通知您。本主题介绍为更新配置代理设置。你也可以学习如何使用代理服务器发送日志.
有关为Appliance配置更新的信息,请参阅设备指南你可以从支持页的帮助.
为更新配置代理设置:
- 单击政府选项卡。的政府页面出现。
- 在政府页面,点击管理链接安全控制台.的安全控制台配置小组出现。
- 去代理设置页面。
- 在适当的字段中输入代理服务器的信息:
- 的名称或地址字段设置为updates.rapid7.com默认情况下,这意味着安全控制台被配置为直接与升级服务器联系。如果需要使用代理,请输入代理服务器的名称或IP地址。
- 的港口字段设置为80默认情况下,因为Security Console会与该端口上的更新服务器联系。如果您想使用代理,并且它使用不同的端口号与安全控制台通信,请输入该端口号。
- 的响应超时字段设置安全控制台在启动传输超时之前等待接收请求的包的时间间隔。默认设置为30000毫秒,即30秒。最小设置为1,000毫秒,最大设置为2,147,483,647毫秒。在完整下载并分析包之前,代理服务器可能不会将整个请求包转发到安全控制台。较大的包需要更多的时间。要确定允许多长时间的响应间隔,请参阅以下主题:确定代理的响应超时时间.
- 安全控制台中使用的信息域,用户名,密码代理服务器上需要验证的字段。如果要使用代理服务器,请为这些字段输入所需的值。
输入信息后,单击保存.
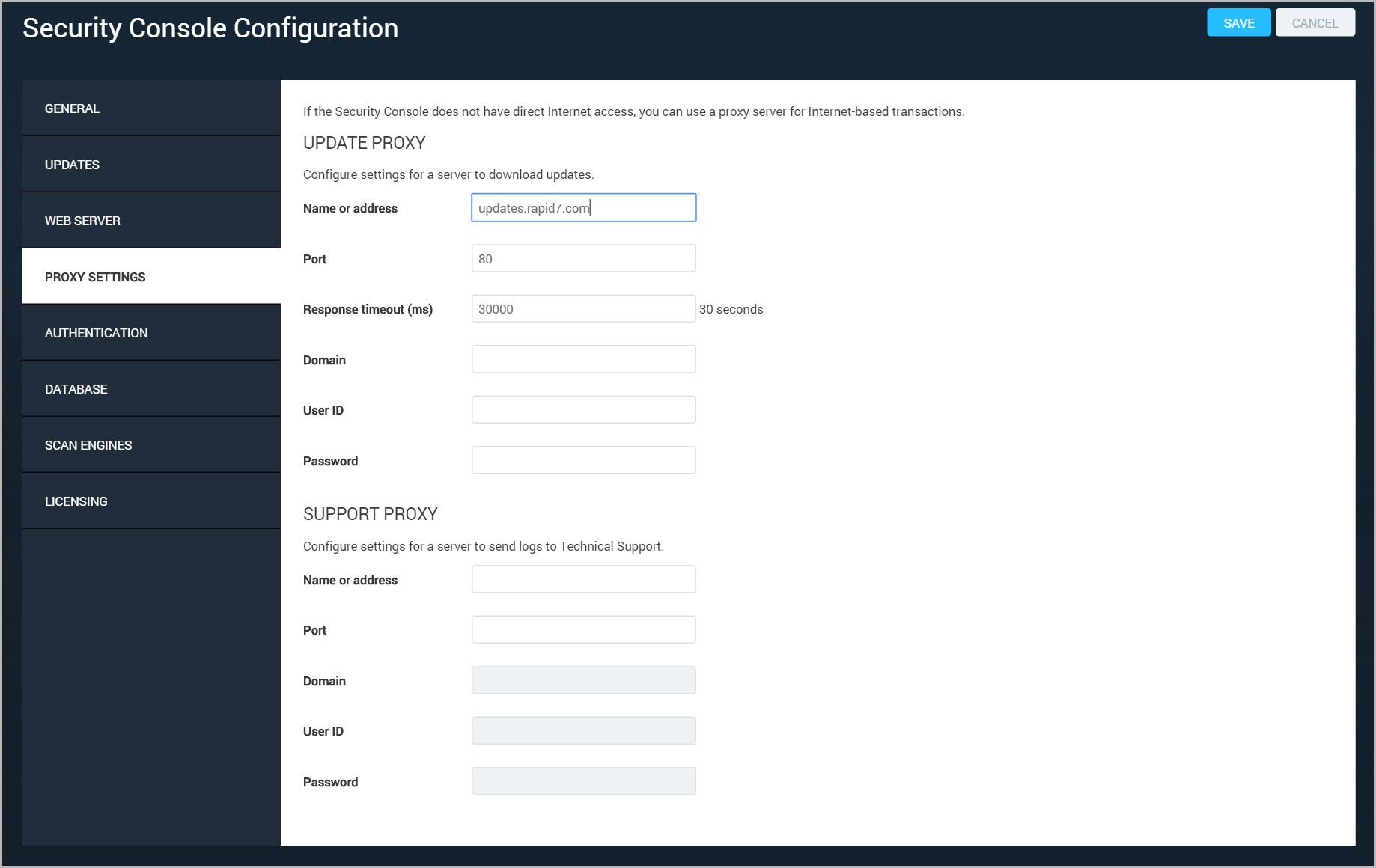
确定代理的响应超时时间
要确定代理服务器的超时间隔,请确定安全控制台需要多少时间下载一定数量的兆字节。例如,您可以找到下载的. jar存档文件以获取最近的更新,并从日志文件中了解Security Console下载这个大小的文件需要多长时间。
打开位于[installation_directory]/nsc目录下的nsc.log文件。查找引用更新下载的行序列,例如:
1
2013-06-05T00:04:10 [INFO] [Thread: Security Console]正在下载升级ID 1602503。
2
2013-06-05T00:04:12 [INFO] [Thread: Security Console] Response via 1.1 proxy.example.com。
3.
2013-06-05T00:05:05 [INFO] [Thread: Security Console] Response via 1.1 proxy.example.com。
4
2013-06-05T00:05:07 [INFO] [Thread: Security Console]确认收到更新ID 1602503。
注意从第一个条目(下载更新身份证……)及最后一项(确认收到最新消息…).
然后转到Security Console主机上存储更新的. jar归档文件的目录:[installation_directory]/updates/packages。找到在日志条目中引用了更新ID的文件,并注意它的大小。使用下载所需的时间和文件大小,可以估计下载未来更新所需的超时时间。使用更大的更新文件进行估算是有帮助的。
在大多数情况下,对于大多数更新文件大小,5分钟(300,000 ms)的超时间隔通常是足够的。
在没有互联网连接的情况下管理更新
如果您的网络环境与Internet隔离,您可以通过运行随该更新发布的安装程序应用该更新。当您启动安装程序时,它会自动扫描您当前的安装程序,以修复或更新文件,然后应用这些更改。
“更新”安装不会影响数据库和配置设置。它对部署所做的唯一更改就是更新。
您将需要一台电脑有互联网接入,以便您可以下载安装程序。
第一步是下载适合您的操作系统的最新安装程序。
下载安装程序的超链接可在知识库.
你也可以使用以下超连结:
下载适当的安装程序后,请执行以下步骤:
- 如果InsightVM服务正在运行,请停止它,以允许安装程序应用更新或修复。看到这个话题登录并激活有关停止服务的说明。
- 运行安装程序。有关详细的说明,请参见安装指南,您可以从支持页的帮助。安装程序显示一条消息,它将更新当前的安装,并根据需要修复任何文件。
- 点击好吧继续更新和安装。完成安装后,安装程序将显示一条成功消息。
- 点击完成退出安装程序。
- 重启InsightVM服务并登录安全控制台。安全控制台显示一个总结更新的页面。许多版本包括两个更新:内容和产品。你可以点击新闻链接,以查看是否另一个更新已申请发布日期。