创建基本报告
创建基本报表包括以下步骤:
- 选择报表模板和格式(参见启动新的报告配置)
- 选择要报告的资产
- 过滤带有漏洞的报告范围(可选的)
- 配置报告频率(可选的)
以下类型的报告有额外的配置步骤:
- 出口见输入CyberScope信息
- 配置XCCDF报告
- 配置ARF报告
- 数据库导出看到分发,共享和导出报告
- 基线报告参见选择扫描作为基线
- 风险趋势报告见在报告中处理风险趋势
完成基本报表配置后,您可以选择配置其他属性,例如用于分发报表的属性。
您可以选择保存并运行报告,也可以选择保存以备将来使用。例如,如果您保存了一个报告,并希望在其中运行一次附加站点,您可以添加站点,保存并运行,将其返回到原始配置,然后保存。看到查看、编辑和运行报告.
启动新的报告配置
- 单击报告图标。或单击创建选项卡,然后选择报告从下拉列表中。安全控制台显示创建一个报告面板。

- 输入新报告的名称。名称在应用程序中必须是唯一的。
- 为报表选择时区。此设置默认为本地Security Console时区,但允许对生成的报告进行时间本地化。
- (可选的)输入一个搜索词,或你正在寻找的模板的几个字母搜索模板字段查看包含该关键字或短语的所有可用模板。例如,输入pci,显示将更改为只显示pci模板。
搜索结果也依赖于模板类型文档或出口模板。如果您不确定需要哪种模板类型,请确保您选择了所有搜索所有可用的模板。
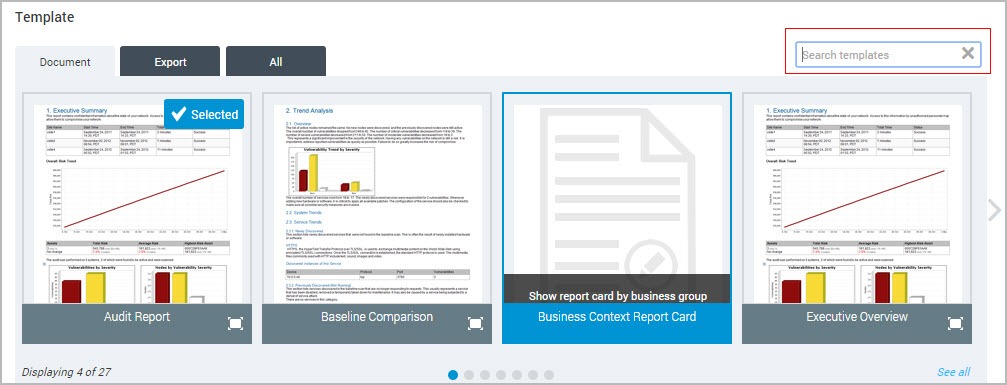
重置搜索模板字段,按字母顺序显示所有模板。
- 选择模板类型:
- 文档模板是为包含资产和漏洞信息的基于部分的、人类可读的报告而设计的。该模板类型可用的一些格式(text、PDF、RTF和html)便于共享信息,以便组织中的涉众(如负责执行补救的高管或安全团队成员)读取信息。
- 出口模板是为将扫描信息集成到外部系统而设计的。这种类型的可用格式包括各种XML格式、数据库导出和CSV。有关更多信息,请参见使用报表格式.
- 点击关闭在搜索模板字段来重新设置搜索或输入一个新术语。
安全控制台显示您可以浏览的模板缩略图图像,具体取决于您选择的模板类型。如果您选择所有选项,您将能够浏览所有可用的模板。单击左边和右边的滚动箭头来浏览模板。
您可以滚动任何模板的名称来查看描述。

您也可以单击预览在任何缩略图的右下角的图标(突出显示在前面的屏幕截图),以扩大和通过点击预览模板。这对于查看模板提供了什么类型的部分或信息很有帮助。
当您看到“查看所需模板”时,单击缩略图。它变得突出显示并显示选择标签在右上角。
- 选择报表的格式。格式不仅会影响报表的显示和使用方式,还会对报表中显示的信息产生一定影响。有关更多信息,请参见使用报表格式.提示:看到所有可用报表模板的描述以帮助您选择最适合您需要的模板。
如果你正在使用PCI符合性认证或一种总线标准执行概要模板,或者使用来自这两个模板中的任何一个的部分制作的自定义模板,您只能使用RTF格式。这两个模板要求asv手动填写某些部分。
- (可选)选择报表语言:单击高级设置中,选择语,在下拉列表中选择输出语言。若要更改报表的默认语言,请单击界面右上角的用户名,选择“用户”喜好,在下拉列表中选择语言。新选择的默认值将应用于您在进行此更改后创建的报告。在更改之前创建的报表保留其原始语言,除非您在报表配置中更新它们。
- 如果使用的是CyberScope XML Export格式,请在适当的字段中输入组件、局和enclave的名称。有关更多信息,请参见输入CyberScope信息.否则,继续指定报告的范围。

输入CyberScope信息
在配置CyberScope XML导出报告时,必须输入附加信息,如CyberScope自动数据输入提交手册由美国管理和预算办公室发布。信息识别提交数据的实体:
- 成分是指报告组件,例如司法部,交通部,或国家标准和技术协会.
- 局是指组件下的个人联邦信息安全管理法(FISMA)报告实体。例如,司法部下的局可能是司法管理部或联邦调查局.
- 昂科雷指组成部分或局下的飞地。例如,司法部属下的飞地可能是美国造币厂.机构管理员和机构联络点负责在CyberScope内创建飞地。
查阅CyberScope自动数据输入提交手册为更多的信息。
您必须在所有三个字段中输入信息。
配置XCCDF报告
如果您正在创建一个XCCDF报告,并且选择了创建一个报告小组采取以下步骤:
如果您正在创建XCCDF或CyberScope XML报告,则不能按类别过滤漏洞。
- 控件上选择XCCDF报告模板创建一个报告面板。
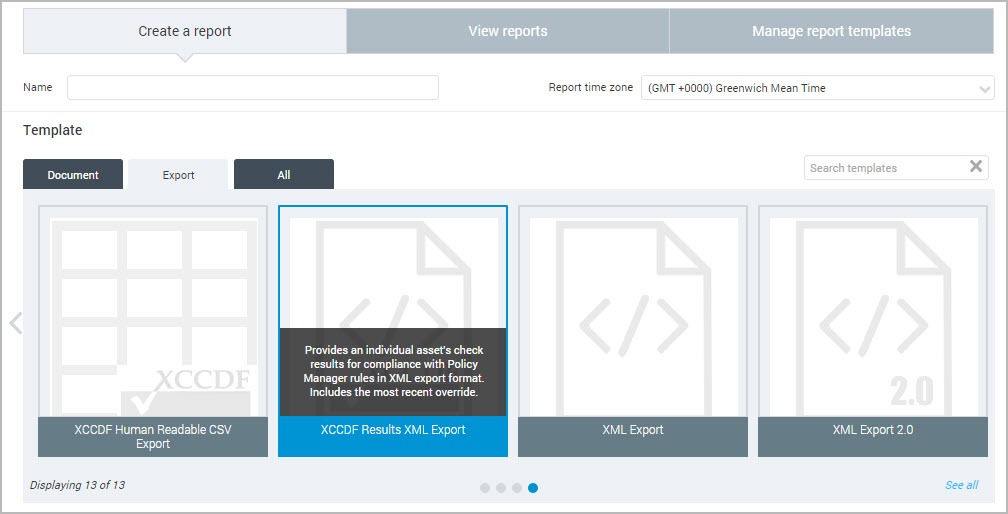
- 从下拉列表中选择要包含的策略结果。的政策仅在选择其中一个XCCDF格式时出现选项模板部分的创建一个报告面板。
- 在中输入名称组织字段。
- 继续进行资产选择。资产选择只能与XCCDF人类可读CSV导出一起使用。
如选择策略管理器检查中所述,主要策略组定期发布更新后的策略检查。XCCDF报告模板将只生成包含更新后策略的报告。若要在包含刚刚更改的策略的扫描上运行此类型的报告,请重新运行扫描。
配置资产报告格式(ARF)导出
使用资产报告格式(ARF)导出模板向美国政府提交策略或基准扫描结果,符合安全内容自动化协议(SCAP) 1.2的要求。为此,请采取以下步骤:
要运行ARF报告,必须首先运行配置为保存SCAP数据的扫描。看到选择策略管理器检查为更多的信息。
- 控件上选择ARF报告模板创建一个报告面板。
- 在。中输入报告的名称的名字字段。
- 选择要包含的站点、资产或资产组范围部分。
- 为报表指定其他高级选项,如报表访问、文件存储和分发列表设置。
- 点击运行报告.报告出现在查看报告页面。
选择要报告的资产
- 点击选择站点、资产、资产组或标签的范围部分创建一个报告面板。除了Audit report, Baseline Comparison, Executive overview, Database export和XCCDF Human Readable CSV export,所有报表模板都可以使用标签过滤器。
- 若要在报表中只使用最近的扫描数据,请选择仅使用上次扫描数据复选框。否则,报表将包含所有历史扫描数据。
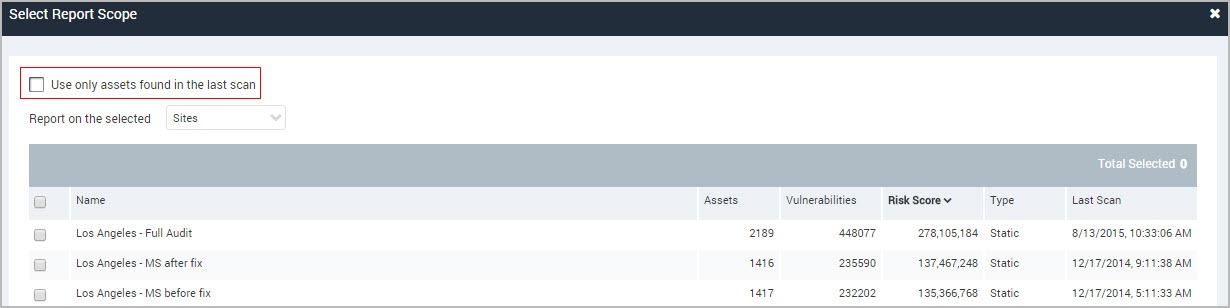
提示:资产选择选项不是相互排斥的。您可以组合站点、资产组和单个资产的选择。
- 选择网站,资产组,资产,或标签从下拉列表中。
- 如果你选择网站,资产组,或标签,单击选中所显示的任何站点或资产组。您也可以单击顶部行的复选框来选择所有选项。如果你选择资产,安全控制台显示搜索筛选器。选择一个过滤器、一个操作符,然后是一个值。
例如,如果要报告运行Windows操作系统的资产,请选择操作系统过滤器和包含操作员。然后进入窗户在文本框中。
要向搜索中添加更多过滤器,请单击+图标并配置新的过滤器。
选择一个选项以匹配任何或所有指定筛选器。匹配任何过滤器通常会返回更大的结果集。匹配所有筛选器通常会返回更小的结果集,因为多个条件会使搜索更具体。
单击任何显示资产的复选框以选中它。您也可以单击顶部行的复选框来选择所有选项。

- 点击好吧保存设置并返回创建一个报告面板。中引用的选择范围部分。

过滤带有漏洞的报告范围
过滤漏洞是指在报告中包含或排除特定的漏洞。这样做可以使报告范围更加集中,允许组织中的涉众查看对他们来说最重要的安全相关信息。例如,首席安全官可能只希望在评估风险时看到关键漏洞。或者您可能希望从您交付给补救团队的CSV导出报告中过滤出潜在的漏洞。
您还可以根据类别过滤漏洞,以改进组织的补救流程。例如,安全管理员可以过滤漏洞,生成特定于团队或需要关注的风险的报告。安全管理员可以创建报告,其中包含关于特定类型的漏洞或特定类别列表中的漏洞的信息。
还可以创建报告来排除某种类型的漏洞或类别列表。例如,如果您的环境中有一个adobeacrobat漏洞,而该漏洞是通过预定的修补程序解决的,那么您可以运行一个报告,其中包含除这些adobeacrobat漏洞之外的所有漏洞。这提供了一个更容易阅读的报告,因为不必要的信息已经被过滤掉了。
您可以通过API管理漏洞过滤器。更多信息请参阅API指南。
分发IT部门的组织可能需要向多个团队或部门传播漏洞报告。对于这些报告中的信息是最有效的,信息应该具体对接收它的团队。例如,安全管理员可以为Oracle数据库团队生成纠正报告,该团队仅包含影响Oracle数据库的漏洞。这些简化的报告将使团队能够更有效地优先考虑其补救措施。
安全管理员可以根据漏洞类别进行筛选,以创建报告,指出漏洞在环境中有多普遍,或者哪些资产存在补丁期间没有解决的漏洞。在编辑扫描模板之后,安全管理员还可以在资产上包含历史漏洞列表。这些报告可用于监控合规状态,并确保补救措施是有效的。
以下文档报告模板部分可以包含过滤的漏洞信息:
- 发现漏洞
- 发现服务
- 脆弱性指数
- 补救计划
- 脆弱性例外
- 跨网络漏洞报告卡
- 漏洞报告卡按节点
- 脆弱性测试错误
因此,包含这些部分的报告模板可以包含过滤过的漏洞信息。看到使用自定义报表模板进行微调信息.
以下导出模板可以包含过滤过的漏洞信息:
- 基本漏洞检查结果(CSV)
- 暴露™简单XML导出
- QualysGuard™兼容XML导出
- SCAP兼容XML导出
- XML导出
- XML Export 2.0.
以下报告模板不支持漏洞过滤:
- Cyberscope XML导出
- XCCDF XML
- XCCDF CSV
- 数据库导出
要过滤漏洞信息,请执行以下步骤:
- 点击基于漏洞过滤报告范围在范围部分的创建一个报告面板。出现了漏洞过滤器选项。

某些模板允许您在报告中只包含验证过的漏洞:基本漏洞检查结果(CSV)、XML导出、XML导出2.0、按漏洞列出的十大资产、按漏洞风险列出的十大资产、Top remediation、Top remediation with Details和漏洞趋势。了解更多关于使用已验证的漏洞.

- 要按严重性级别过滤漏洞,请选择关键的漏洞或关键和严重漏洞选择。否则,选择所有的清规戒律.这些不是PCI严重级别或CVSS评分。它们映射到由应用程序分配并显示在脆弱性清单表的表漏洞页面。分数范围从1到10:1-3=温和的;4 - 7 =严重的;和8 - 10 =至关重要的.
- 如果选择了CSV报告模板,则可以选择过滤漏洞结果类型。要包含所有漏洞检查结果(肯定和否定),请选择易受伤害和不脆弱的选择下一个结果.如果您想只包含阳性的检查结果,请选择脆弱的选择。
您可以根据确定结果的方式筛选积极的结果,选择任何结果类型的复选框:
- 漏洞发现:标记漏洞是因为特定于资产的漏洞测试产生了积极的结果。显示此结果类型的漏洞
已经(易受攻击)CSV报告的结果代码。 - 脆弱的版本发现:标记漏洞,因为已知扫描服务或软件版本易受攻击。显示此结果类型的漏洞
vv(脆弱版本)CSV报告的结果代码。 - 潜在的漏洞发现:漏洞被标记,因为对潜在漏洞的检查是阳性的。显示此结果类型的漏洞
副总裁(脆弱的潜在)结果代码在CSV报告。
- 如果要包括或排除特定的漏洞类别,请选择类别部分。如果您选择包含所有类别,请跳过以下步骤。
提示:以制造商命名的类别(如Microsoft)可以作为以其产品命名的类别的超集。例如,如果按Microsoft类别进行筛选,则必然包括所有Microsoft产品类别,如Microsoft Path和Microsoft Windows。这适用于其他“公司”类别,如Adobe、Apple和Mozilla。要查看类别中的漏洞,请参见漏洞检查设置的配置步骤.
- 如果选择包含或排除特定类别,则安全控制台显示包含单词的文本框选择类别.你可以用两种不同的方法来选择类别:
- 单击文本框将显示一个列出所有可用类别的窗口。向下滚动列表并为每个所需类别选择复选框。每个选择都出现在窗口底部的文本框中。

- 单击文本框将显示一个列出所有可用类别的窗口。属性中输入类别名称的部分或全部过滤器:文本框,并从出现的列表中选择类别。如果您输入一个应用于多个类别的名称,那么所有这些类别都会出现。例如,你打字Adobe或ado.,几个Adobe类别出现。当您选择类别时,它们会显示在窗口底部的文本字段中。

如果使用任何一种或两种方法,您的所有选择都会显示在“选择”窗口底部的字段中。当列表包含所有所需的类别时,单击窗口的外部以返回到范围页面。选定的类别出现在文本框中。

现有报告将包括所有漏洞,除非您编辑它们以按漏洞类别进行过滤。
- 单击好吧按钮以保存范围选择。
配置报告频率
您可以一次性地立即运行已完成的报告,将其配置为在每次扫描后运行,或安排其以重复运行为基础运行。第三个选项是有用的,如果你有一个资产组包含资产分配到许多不同的网站,每个不同的扫描模板。由于这些资产将被频繁扫描,因此自动运行重复报告是有意义的。
要配置报告频率,请执行以下步骤:
- 去创建一个报告面板。
- 点击配置高级设置…
- 点击频率.
- 从下拉列表中选择频率选项:
- 选择不运行循环报告在一次性的基础上立即生成报告。
- 选择每次扫描后运行一个循环报告在每次完成对报告范围中定义的资产的扫描时生成报告。
- 选择在重复的时间表上运行重复的报告如果您希望定期安排报告时间间隔。如果您选择了前两个选项中的任何一个,请忽略以下步骤。如果您选择了调度选项,安全控制台将显示用于配置调度的控件。
- 使用MM / DD / YYYY格式输入开始日期。或从日历小部件中选择日期。
- 输入一小时和一分钟作为开始时间,然后单击向上或下箭头选择我或点.
- 在标记的字段中输入值重复的每一并在下拉列表中选择时间单位,设置重复报表的时间间隔。如果您选择在指定日期的月份,报表将在选定的日历日期上每月运行。例如,如果您计划在10月15日运行一个报告,那么该报告将在每个月10月15日运行。如果您选择月的具体日期,该报告将在每个月的相同工作日运行。例如,如果您计划在10月15日运行第一个报表,也就是这个月的第三个星期一,那么该报表将每一个月的第三个星期一运行一次。
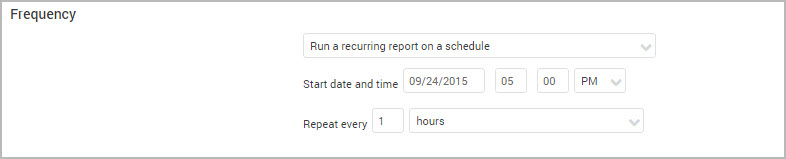
安排报告的最佳实践
计划和分发报告的频率取决于您的业务需求和安全策略。你可能想要运行季度执行报告。您可能希望运行每月的漏洞报告,以预测Microsoft热修复补丁的发布。遵从性程序(如PCI)强制执行它们自己的时间表。
生成报告所需的时间取决于包含的活动IP地址的数量、包含的漏洞的数量(如果漏洞被包含)以及报告模板中的详细程度。生成带有2500多个漏洞的100多个主机的PDF报告不到10秒。
应用程序可以同时生成报告,每个报告请求产生一个新线程。从技术上讲,支持的并发报表没有限制。这意味着您可以根据需要同时运行报告。请注意,生成大量的并发报告-20或更多 - 可以比平常的时间显着更多。
使用修复计划模板的最佳实践
补救计划模板提供了评估最高影响的补救解决方案的信息。可以使用“修正显示”设置指定要在报告中看到的解决方案的数量。默认是25个解决方案,但您可以根据需要设置从1到1000的数字。请记住,如果这个数字太高,你的报告可能包含大量数据,而太低,你可能会错过一些重要的资产解决方案。
您还可以指定报表中数据排序的标准。解决方案可以按顺序排序影响资产,风险评分,修复漏洞,修复了已知的漏洞,用恶意软件套件修复了漏洞.
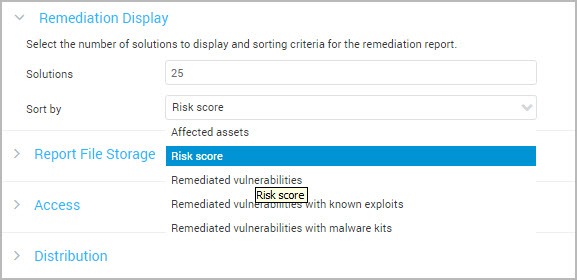
使用漏洞趋势报告模板的最佳实践
漏洞趋势模板提供有关环境中的漏洞如何随时间变化的信息。您可以配置报告的时间范围,以查看您是否正在改进您的安全状况,以及您可以在哪些地方进行改进。为确保报告的可读性和图表的清晰性,报告中最多可包含15个数据点。您设置的时间范围控制报表中出现的数据点的数量。例如,您可以为两个月期间的每周间隔设置日期范围,那么您的报告中将有8个数据点。
请确保安排足够的时间来运行该报表模板,因为它汇总了大量的数据。每个数据点相当于一个完整的报告。可能需要很长时间才能完成。
配置报表的时间范围,步骤如下:
- 点击配置高级设置…
- 选择漏洞趋势日期范围.
- 从预设范围中选择过去1年,过去6个月,过去3个月,过去1个月,或自定义范围.若要设置自定义范围,请输入开始日期、结束日期,并指定间隔(天、月或年)。

- 配置报表所需的其他设置。
- 点击保存并运行报告或保存报告,这取决于你想做什么。
保存或运行新配置的报告
完成基本报表配置后,您可以选择配置其他属性,例如用于分发报表的属性。您可以通过单击来访问这些属性配置高级设置…
如果您已将报表配置为在将来运行,可以通过选择每次扫描后运行循环报告或在日程表中运行一个循环报告在频率部分(参见配置报告频率,您可以通过单击save the report保存报表配置,也可以通过单击save & run the report立即运行报表配置。即使您将报表配置为使用某个频率设置自动运行,您也可以在需要的时候手动运行报表。看到查看、编辑和运行报告.
如果您将报表配置为一次性立即运行,您还将看到允许您保存并运行报表或仅保存报表的按钮。看到查看、编辑和运行报告.

选择扫描作为基线
指定较早的扫描作为基线,以便与将来的扫描进行比较,可以跟踪网络中的变化。扫描之间可能的变化包括新发现的资产、服务和漏洞;不再可用的资产和服务;以及缓和或补救的弱点。
你必须选择基线比较报告模板以便能够定义基线。看到启动新的报告配置.
- 去创建一个报告面板。
- 点击配置高级设置…
- 点击基线扫描选择.

- 点击使用第一个扫描,使用以前的扫描,或使用从特定日期开始扫描指定要用作为基线扫描的扫描。
- 如果您选择日期,请单击日历图标以选择日期使用从特定日期开始扫描.
- 点击保存并运行报告或保存报告,这取决于你想做什么。