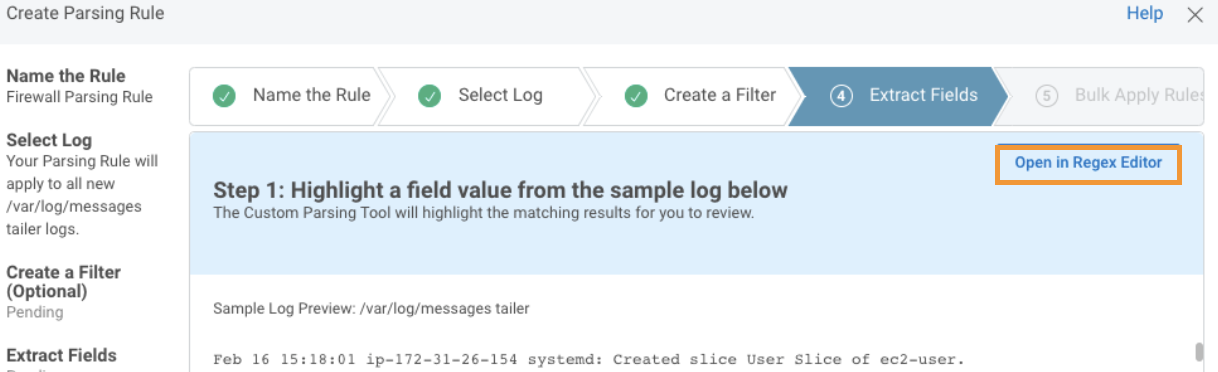自定义解析工具
自定义解析工具使您能够创建自定义解析规则,以提取与您的组织需求最相关的日志数据。使用自定义解析工具,您可以:
- 以InsightIDR不知道的格式解析日志,这允许您提取和监控InsightIDR不能自动提取的数据。
- 进一步解析日志条目,以包含默认情况下没有解析的附加字段。
例如,如果您正在使用电子健康记录(EHR)工具,则可能需要解析患者id、登录成功和失败以及EHR事件类型。有了这些数据,您就可以创建操作仪表板来跟踪对您的业务需求非常重要的数据。
构建自定义解析规则很简单。自定义解析器提供了一个接口,您可以使用该接口向InsightIDR显示您想从日志中提取的内容。根据您的输入,它会自动生成提取数据所需的模式。
关于自定义解析规则需要知道的事情
在构建自定义解析器时,需要记住以下几点:
- 一旦创建了解析规则,在日志搜索中显示已解析的数据之前,可能会有5-10分钟的延迟。
- 以前收集的数据将不会使用新的解析规则进行解析。只有实现解析规则后收集的数据才会使用它们进行解析。
- 解析规则可能会影响当前的仪表板。您需要检查筛选器,以评估解析规则将如何影响仪表板和警报。
- 对解析规则的编辑不向后应用。旧的日志将不会更新。将编辑的规则应用到新日志可能需要10分钟。
- 使用自定义解析规则解析的数据出现在Log Search中,日志行中有一个“custom_data”标记。如果您的数据没有出现在Log Search中,这可能表明您的解析规则有问题。有关详细信息,请参见故障排除部分。
- 对于复杂的日志条目,如果您为同一组条目创建多个解析规则,那么解析工具的工作效果最好。例如,如果您需要解析具有许多不同类型条目的日志条目。或者日志条目有很多字段的情况。
自定义解析器如何工作
自定义解析器应用于原始事件,原始事件是由事件源收集的文本行。当原始事件上传到Insight Cloud时,您的自定义解析规则将解析原始事件。要构建规则,您需要定义从日志行提取的值以及希望将它们映射到的值。使用自定义解析工具,您还可以规范化日志的结构,从而更容易找到您想要提取的字段。
构建自定义解析规则的步骤:
构建自定义解析规则
要构建规则,请定义从日志行提取的值以及要将它们映射到的值。
开始:
- 启动自定义解析工具。从左侧菜单中选择“日志搜索”,并选择自定义数据解析>创建自定义解析规则.
- 进入自定义解析工具后,完成任务1-5以构建自定义规则。
任务1:命名你的规则
您应该使用唯一且具有描述性的名称,以便稍后可以轻松地找到规则。例如,如果您想为您的防火墙日志创建解析规则,您可以输入“firewall Log 1”。
添加一个名字:
- 请输入唯一的名称。
- 点击下一个:选择日志.
任务2:选择日志
本任务包括选择日志和设置时间范围两个步骤。时间范围允许您预览特定范围的日志,其中包含您想要解析的字段。日志线从最老的到最新的显示,因此选择将生成最相关的数据抽样的时间范围是很重要的。在Task 4中,您将从这些日志行中提取字段。
选择日志:
- 下步骤1:登录选择要从中提取字段的日志。
- 下步骤2:日志行样本选择时间段。如果您没有看到任何示例数据,则可能需要增加所选择的时间范围。
- 点击接下来:创建一个过滤器.
任务3:创建一个过滤器
接下来,让我们确定是否需要创建筛选器。为此,请检查您的日志行结构:如果您的日志流有多种日志事件格式,请完成此步骤,以确保您的自定义解析规则仅适用于相关日志。但是,如果日志行是统一格式化的,则可以跳过此步骤,继续执行任务4:提取字段。
添加到自定义解析规则的筛选器将在解析传入日志之前应用于它们。例如,您有一个事件源,它在单个日志行中发送DNS、VPN和防火墙事件。您可以创建一个聚焦于防火墙事件的过滤器,从而增加对该层上发生的恶意活动的可见性。
创建过滤器:
- 输入要包含在筛选器中的值。
- 单击Apply。该过滤器将在该规则解析任何数据之前应用于该数据
- 点击下一个:提取字段.
任务4:从日志中提取字段
在此任务中,选择要从使用的日志中提取的数据引导模式,或使用Regex编辑器.引导模式是新解析规则的默认模式。
引导模式
提取字段:
- 突出显示要从示例日志中提取的数据。自定义解析工具将自动突出显示其他日志行中匹配的数据。在提取数据时,我们建议您不要包含括号或引号,因为这可能会使您以后搜索字段更加困难。
- 当您对所选数据感到满意时,单击验证.
- 命名您的字段,然后单击添加字段.
- 重复步骤1-3,直到您提取了想要包含在规则中的所有字段。您也可以切换到Regex Editor,使用正则表达式进一步定义解析规则。
- 点击接下来:批量应用规则.
Regex编辑器
使用Regex编辑器手动提取带有正则表达式的字段。可以使用编辑器完成整个字段提取过程,也可以在引导模式下开始,使用Regex编辑器对提取的字段进行微调。
在开始之前,请注意以下几点:
- Regex编辑器只支持RE2正则表达式。目前,不支持未命名的捕获组。
- 在引导模式下提取的字段将在Regex编辑器中显示为自动生成的正则表达式,格式可能与人工编写的正则表达式不同。
- 组名不能包含数字、特殊字符或空格。
- 如果您恢复到引导模式,您在Regex编辑器中所做的任何更改都将永久丢失。
提取字段:
- 在字段提取步骤中,单击在正则表达式编辑器中打开.
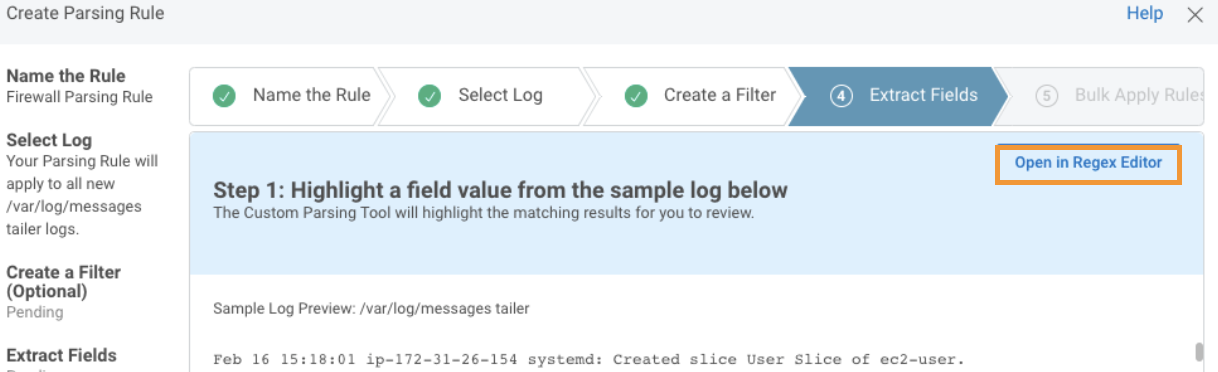
- 要定义要提取的字段,请在文本编辑器中键入正则表达式。
- 准备好后,单击应用.新提取的字段将显示在编辑器左侧的摘要部分的Extract fields下。在Sample Log Preview中,您还将看到查询提取的日志行部分上方的高亮显示。
- 点击接下来:批量应用规则.
使用正则表达式编辑器修改的规则不能恢复
如果使用Regex Editor修改或创建解析规则,然后保存它,则无法恢复到引导模式。如果要编辑使用Regex编辑器修改或创建的解析规则,必须使用Regex编辑器。
任务5:批量应用规则
您可以将新的自定义解析规则应用于其他日志。为此,请从建议日志列表中选择您的日志。
您必须选择与所创建的解析规则格式相同的日志。例如,如果您的示例日志是防火墙日志,您可以从这个列表中选择匹配的防火墙日志。
管理自定义解析规则
编辑解析规则
您可以编辑规则以考虑日志格式的更改、添加额外的字段或细化现有的字段选择。注意,编辑不能追溯应用于现有日志。将更改应用到新日志可能需要10分钟。
编辑解析规则:
- 进入“日志查询”界面,选择右上角的“自定义数据解析”,单击管理解析规则.
- 在“管理解析规则”页面中,找到要更新的规则,然后单击编辑图标。
查看所有解析规则
从左侧菜单中,选择“日志搜索”自定义数据解析>管理解析规则.的管理解析规则表格显示了所有的解析规则。
查看解析规则的提取字段
从左侧菜单中,选择“日志搜索”自定义数据解析>管理解析规则.的管理解析规则表格显示了所有的解析规则。
的提取的字段列显示每个解析规则提取的字段。
查看解析规则日志
从左侧菜单中,选择“日志搜索”自定义数据解析>管理解析规则.的管理解析规则表格显示了所有的解析规则。
的日志列显示解析规则应用于的日志。
删除解析规则
删除解析规则可能会影响使用其数据的仪表板、查询和自定义警报。请检查您的问题。删除解析规则后,无法恢复更改。
注意,一旦您删除了解析规则,新的传入数据将不被解析。先前解析的数据将保持解析状态。
删除解析规则。
- 从左侧菜单中,选择“日志搜索”自定义数据解析>管理解析规则.的管理解析规则表格显示了所有的解析规则。
- 找到要删除的解析规则并单击删除图标。
排除自定义解析规则的故障
下面是一些常见的场景以及如何解决它们。
我的解析器停止解析我的日志
如果自定义解析工具不再解析您的日志,最有可能的原因是传入的日志不再匹配您创建的解析规则,通常是因为对发送设备所做的更改更改了日志的格式。尽管您可能不知道设备正在更改,但供应商可能在产品升级期间更改了格式,或者管理员可能更改了日志记录配置。要解决这个问题,您应该创建与当前日志匹配的新解析规则。根据日志数据,您可能还希望删除旧的解析规则。
当我在自定义解析工具中测试解析规则时,它工作正常,但是在我保存规则后,我没有看到任何正在被解析的日志
您可能试图用一个解析规则提取过多的字段。与其使用一个解析规则来提取多个字段,不如尝试创建多个解析规则。
Regex Editor能够从我的日志中解析出一个或两个字段,但是当我试图为解析添加额外字段时,日志无法按预期解析
您可能需要创建多个规则来解析特定的日志。创建解析规则来为每个规则提取更少的字段,而不是尝试创建一个一次性解析所有字段的规则。