使用工件步骤
工件是您希望从工作流收集的更大的信息集中看到的信息片段。使用markdown格式和输入模板,工件是为您定制的卡片,它准确地显示您需要看到的内容,而不是要求您梳理所有的作业数据以找到您需要的内容。
因为它们对报告非常有用,所以工件在Job Details中有自己的部分。
用例的例子
假设您正在监控某个网站的事件。您可以配置工件来收集信息字符串,并根据触发器配置期间定义的变量以文件的形式生成实际的图片作为输出。
添加工件步骤
在步骤类型面板中,单击工件.然后遵循以下步骤:
- 工件的名字。为了在后面的步骤和Job Details页面中识别它,必须使其独一无二。
- 从下面选择工件类型:
- 折扣卡:使用自定义减价格式化输出。
- 按照工件类型的提示配置输入。
- 文件工件要求您定义搜索变量来触发文件生成,以及包含在文件内容中的变量。
- 点击继续将步骤保存到您的工作流中。
配置减价牌
如果您为您的工件类型选择了自定义Markdown,那么您必须用您喜欢的内容配置“Output Format”字段。在发布该步骤之前,InsightConnect将为您提供工件的预览以供您查看。之后你可以做任何修改。
您的首选内容取决于您自己的需求。根据需要格式化您的内容,并在把手格式中包含前面的步骤变量:{{[StepName]。[VariableName]}}.当您的工作流运行一个作业时,工件将自动用正确的数据替换变量文本。
当你完成Markdown内容的初稿时:
- 单击添加工件按钮以查看您的工件的预览。
- 如果您需要对标记进行任何调整或编辑,请单击以前的按钮返回配置面板。
- 当您对自定义工件感到满意时,单击添加工件从预览面板中发布步骤。
使用下面的快速Markdown指南来学习如何在InsightConnect中格式化您的Markdown卡工件。
insightConnect Markdown快速指南
1
#一级标题
2
# # #第三级标题
3.
# # # #第四层头
4
注意,我们的第一级和第二级头文件是可以互换的。
5
6
#文本强调
7
**加粗,带双星号**
8
或双下划线的粗体__
9
*斜体与单个星号*
10
_或用单下划线_斜体
11
12
#添加InsightConnect变量
13
使用Handlebars语法在工作流中添加前面步骤中的变量,如{{[StepName].[VariableName]}}。InsightConnect将用Job Details工件中的变量数据替换变量占位符。
14
15
#列出
16
*使用单破折号或星号后跟一个空格来创建无序列表
17
-你也可以使用+符号,但要考虑保留你的Markdown制服
18
*要缩进,请键入两个空格,然后放置所需的列表标记
19
20.
在列表之间留空格以保持格式整洁。
21
1.通过为列表中的每一项打上数字来制作有序的列表
22
2.不需要额外的欺骗
23
*在有序列表中缩进或制作子项,使用与无序列表相同的缩进规则
24
1.您可以混合和匹配有序或无序列表,并根据需要嵌套它们
25
26
嵌套或缩进内容
27
>用大于号嵌套内容
28
>>你可以用多个符号嵌套内容
29
30.
#表示预格式化的文本或代码
31
在想要显示为“代码”或“预格式化文本”的文本周围使用单个反勾号
32
33
#水平线
34
---
35
添加水平线以三划或星号分隔内容
36
***
上面的Markdown示例在InsightConnect中产生如下输出:
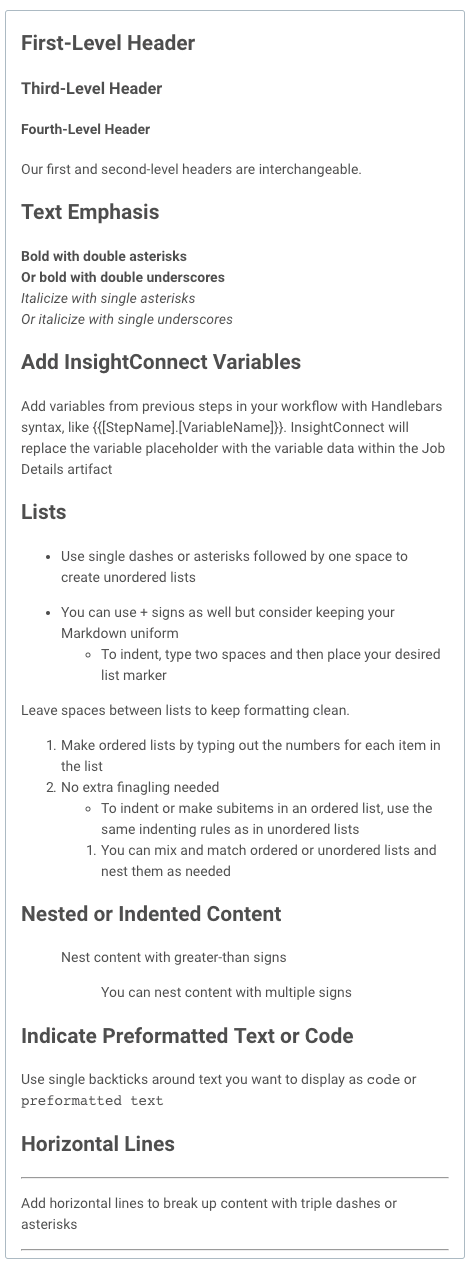
想了解更多关于写标记的信息,请查看https://markdown-it.github.io/
这个页面对你有帮助吗?